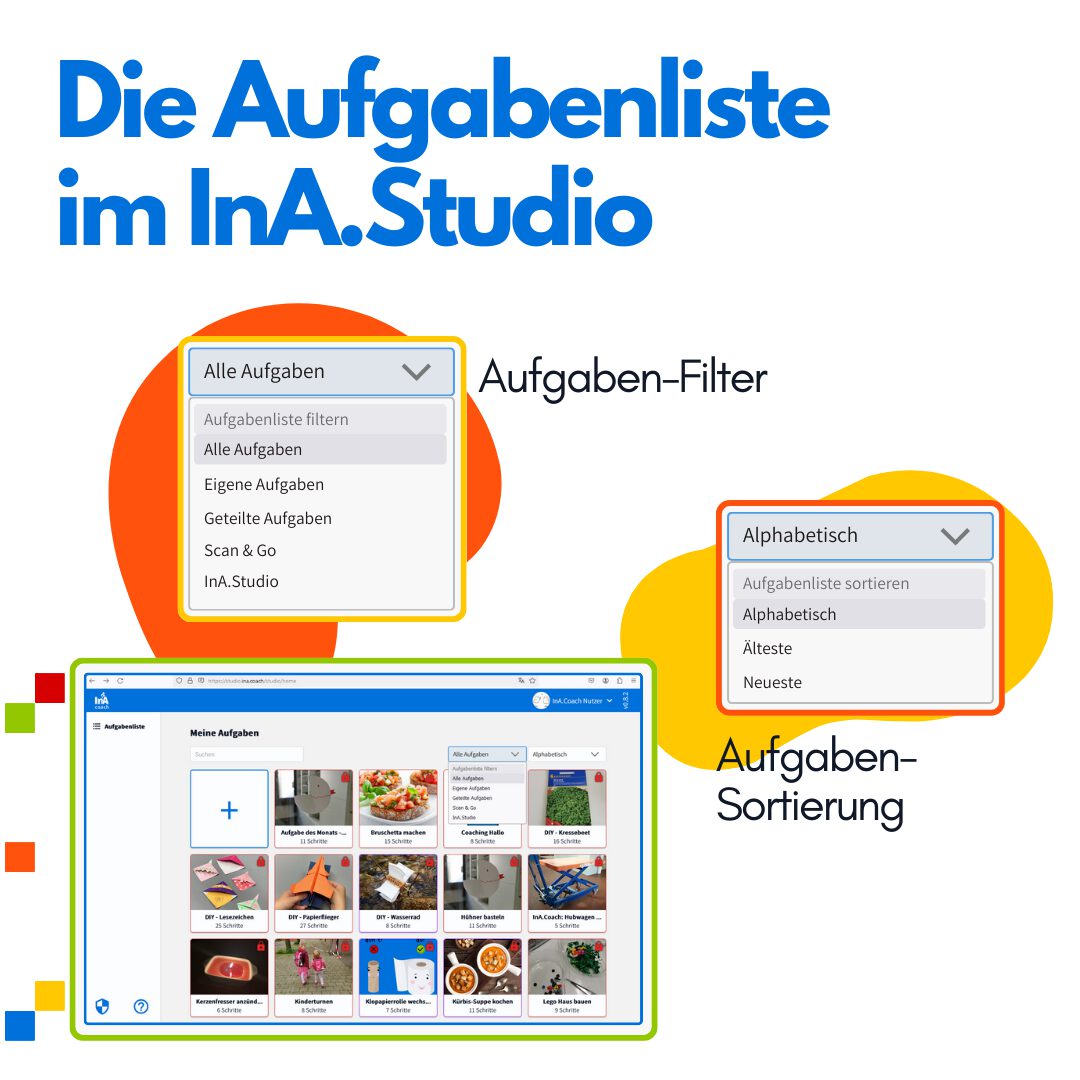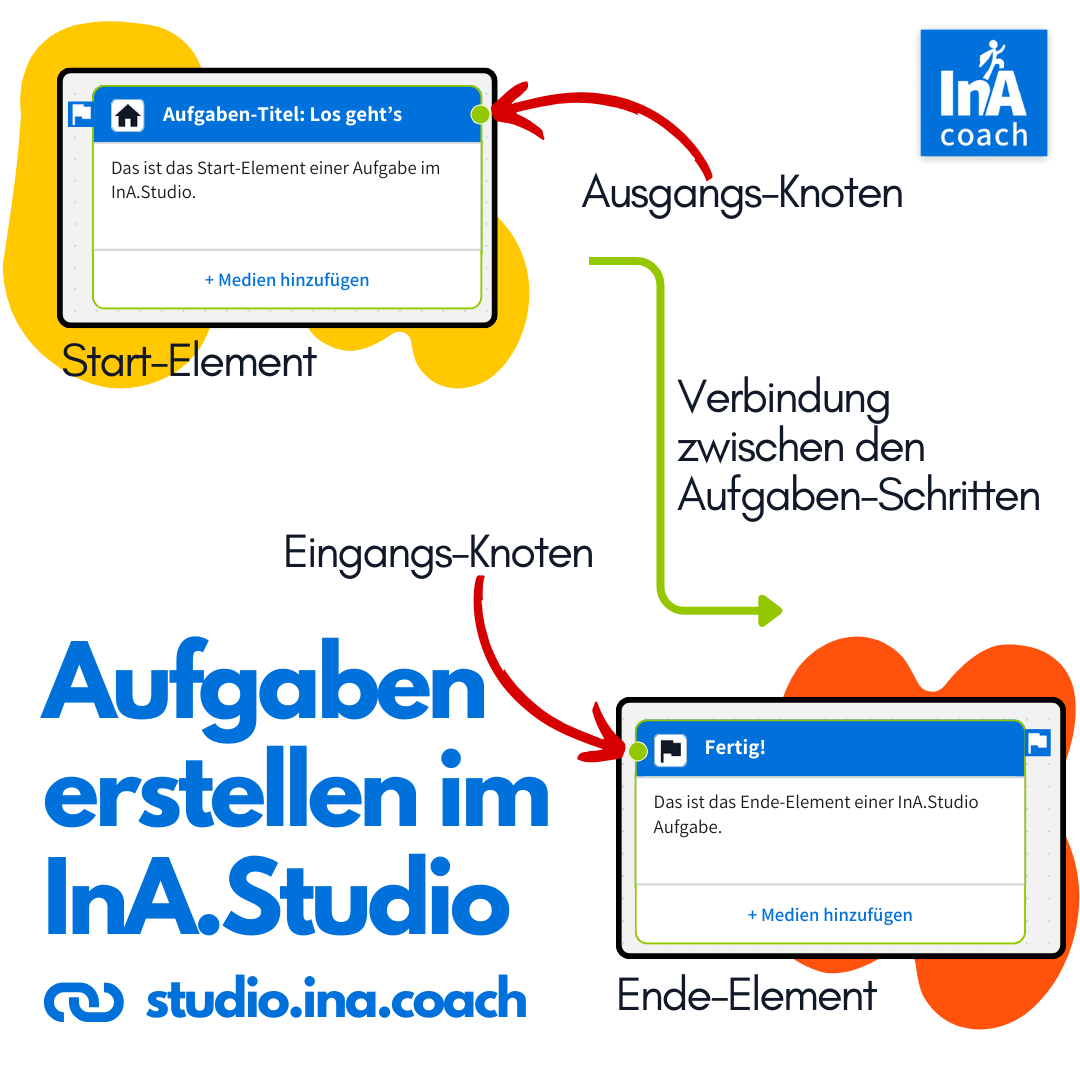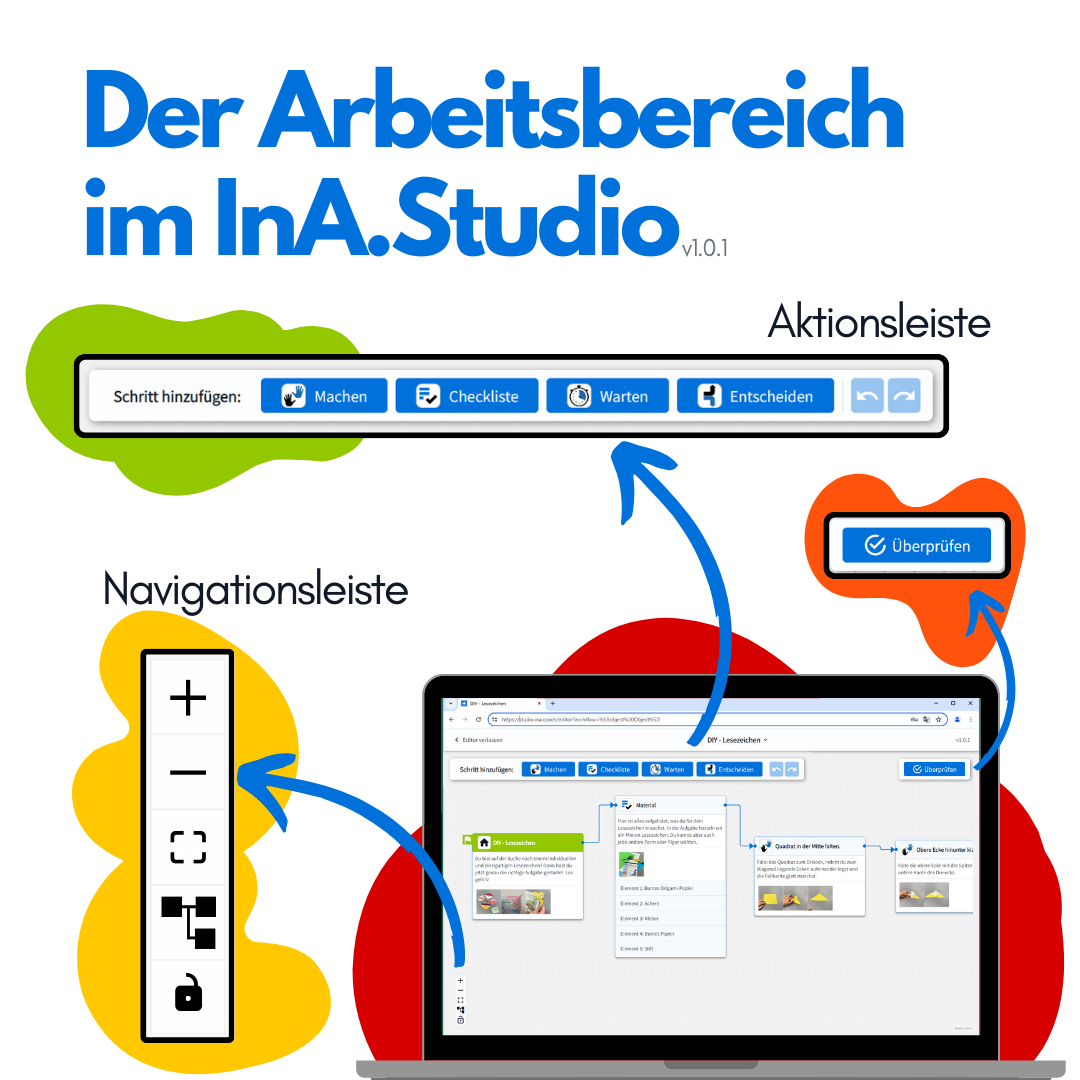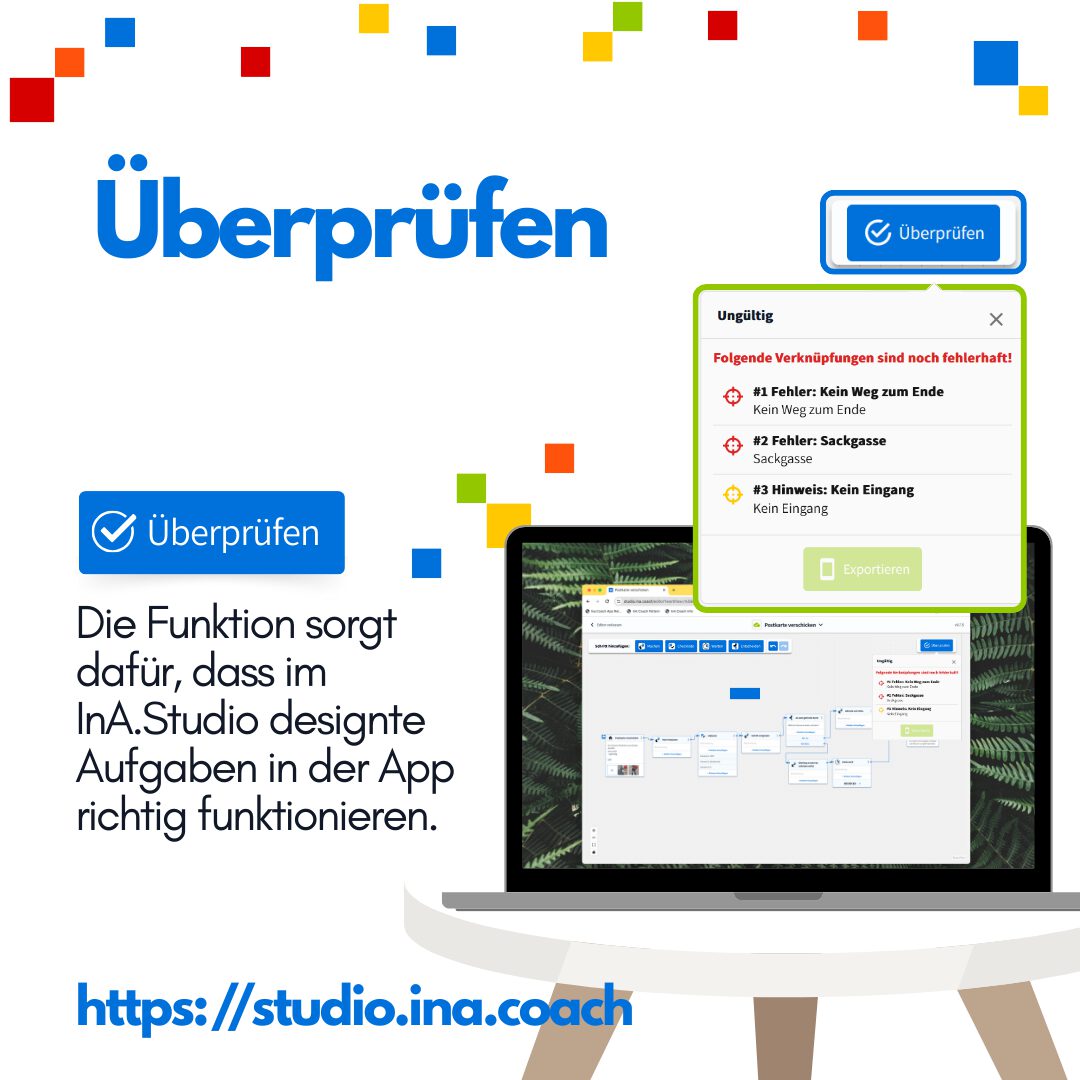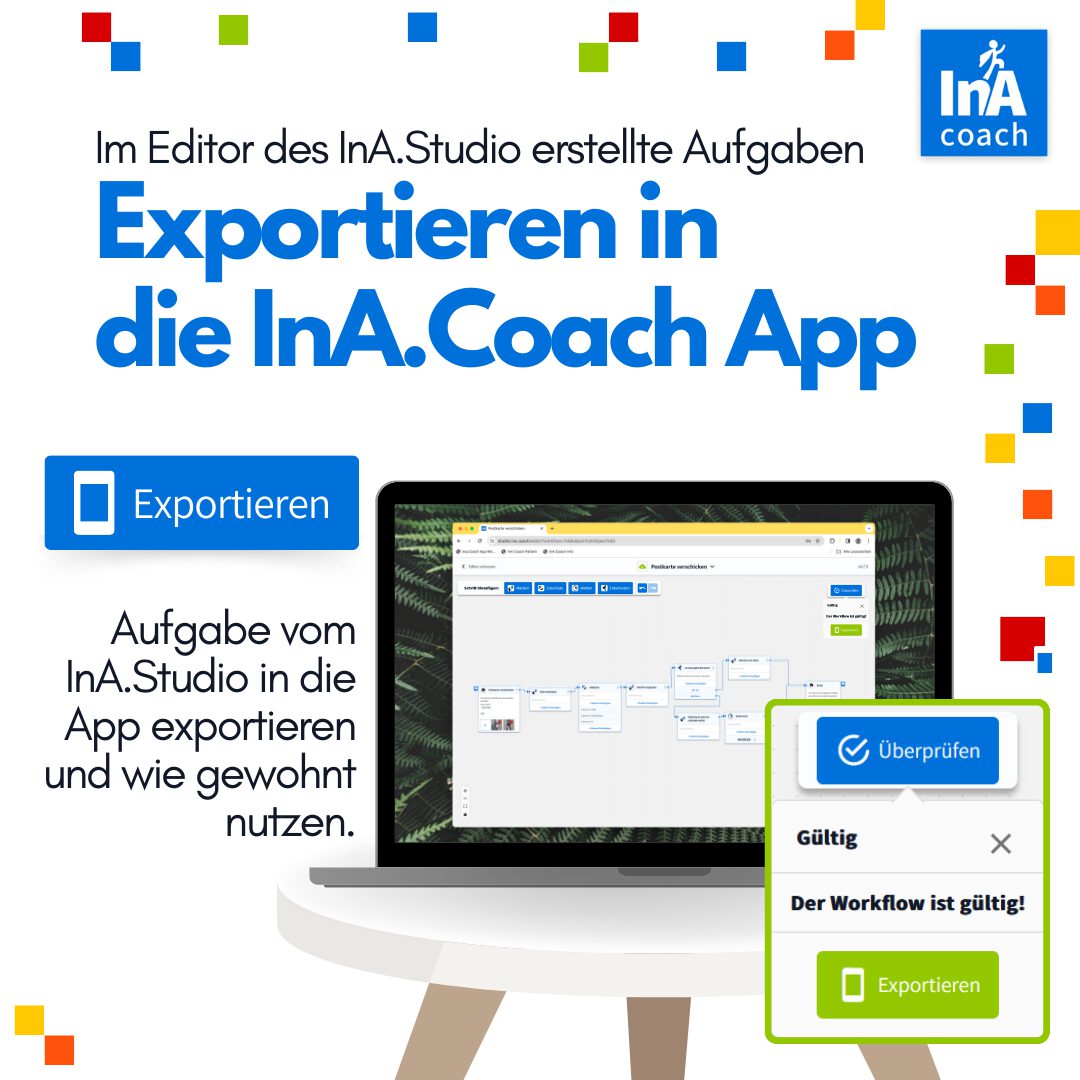Was kann das InA.Studio?
Das InA.Studio ist die InA.Coach Browseranwendung für Ihren PC oder Laptop. Im Editor des InA.Studios erstellen Sie mühelos neue Aufgaben, indem Sie Schritt-Elemente mit Linien zu ganzen Handlungsabfolgen verbinden. Mit einem Klick exportieren Sie die Aufgaben in die InA.Coach App und nutzen sie mit allen Funktionen der App. Der InA.Studio Login erfolgt mit Ihren Anmeldedaten, die Sie bei der InA.Coach Registrierung festgelegt haben. Nutzen Sie also Ihren Account ab sofort völlig unabhängig vom Endgerät.
Die wichtigsten Funktionen im Detail

Aufgabenliste
In der Aufgabenliste werden alle InA.Coach Aufgaben des angemeldeten Nutzers angezeigt. Mit Klick auf das Aufgabenfeld mit dem blauen Plus-Symbol wird eine neue Aufgabe angelegt und im Editor geöffnet.
Filter in der Aufgabenliste
In der Aufgabenliste gibt es die Option, die Aufgaben zu filtern:
- «Alle Aufgaben»: alle Aufgaben aus Ihrer Aufgaben-Liste.
- «Eigene Aufgaben»: alle Aufgaben, die Sie als Nutzer selbst erstellt haben oder Kopien von Aufgaben.
- «Geteilte Aufgaben»: alle Aufgaben, die Sie von Ihren von Kontakten geteilt bekommen haben.
- «Scan & Go»: alle Aufgaben, die Sie via Scan & Go zur Aufgaben-Liste hinzugefügt haben.
- «InA.Studio»: alle Aufgaben, die im InA.Studio erstellt wurden.
Die Reihenfolge der angezeigten Aufgaben kann entweder alphabetisch oder nach ältesten/neuesten Aufgaben erfolgen.

Aufgaben erstellen im Editor
Der Editor des InA.Studio verfügt über einen großen Arbeitsbereich. Neue Aufgaben bestehen zunächst nur aus einem Start- und einem Ende-Element. Neue Schritte können über Buttons aus der Aktionsleiste hinzugefügt werden. Die Schritt-Elemente können mit Drag & Drop frei im Arbeitsbereich angeordnet werden. Selbst Aufgaben mit sehr vielen Schritt-Elementen können so übersichtlich dargestellt werden.
Visuell Aufgaben gestalten
Mit Linien werden einzelne Schritt-Elemente zu einer Aufgabe mit kompletter Handlungsabfolge verbunden. An jedem Schritt-Element gibt es einen blauen Eingangsknoten und einen blauen Ausgangsknoten.
Ausnahme sind das Start-Element, das nur einen Ausgangsknoten und das Ende-Element, das nur einen Eingangsknoten hat. Eine weitere Ausnahme ist das Entscheiden-Schritt-Element. Dieses hat einen Eingangs- und zwei Ausgangsknoten. Für die Ja-Antwort einen und für die Nein-Antwort ebenfalls.
Schritt-Elemente verbinden und Verknüpfungen lösen
Wenn Sie auf den Ausgangsknoten eines Schritt-Elementes klicken und dabei die Maustaste gedrückt halten, können Sie zwei Schritt-Elemente miteinander verbinden. Aus dem Ausgangsknoten kann eine Linie herausgezogen werden, die im Eingangsknoten eines anderen Schritt-Elements verankert werden kann.
Mit einem einfachen Klick auf den Ausgangsknoten, der bereits mit einem anderen Schritt-Element verbunden ist, wird die Verbindung zwischen diesen Schritten aufgehoben und kann neu festgelegt werden. Wichtig ist, dass ein kompletter Weg vom Start- zum Ende-Element existiert.
Sprünge/ Go-To-Verbindungen
Es ist möglich Schritt-Elemente beliebig miteinander zu verbinden. So kann man beispielsweise auch ohne Entscheiden-Schritt-Elemente Schleifen zurück oder Sprünge nach vorne einbauen.
Mit einem Eingangsknoten eines Schritt- oder des Ende-Elements können mehrere andere Schritt-Elemente verbunden sein. Es muss nicht nur ein Element zum nächsten führen.
Dabei kann es natürlich passieren, dass Aufgaben entstehen, die in der App nicht funktionieren. Dafür gibt es die «Überprüfen» Funktion, diese wird in Punkt 5 «Überprüfen» ausführlich beschrieben.
Verschiedene Aufgaben-Enden
Im neuen Aufgaben-Editor können verschiedene Wege zum Ende einer Aufgabe führen. Dabei müssen alle Schritt-Elemente, die das Ende der Aufgabe bedeuten, mit dem Ende-Element verbunden sein.

Aktionsleiste
Die aus der App bekannten Schritt-Arten sind im InA.Studio verfügbar. In der Aktionsleiste können neue Schritte mit einem Klick hinzugefügt werden:
- «Machen»: Schreiben Sie einfache Anweisungen und gestalten Sie diese mit einem oder mehreren Fotos oder Video-Clips. Dieser Schritt hat einen Eingangs- und einen
- «Checkliste»: Fügen Sie eine einfache Checkliste der Dinge oder Teilschritte hinzu, die für den Aufgaben-Schritt benötigt werden. Dieser Schritt hat einen Eingangs- und einen Ausgangsknotenpunkt.
- «Warten»: Diesen Schritt fügen Sie ein, wenn die Aufgabe Wartezeit erfordert. Wird die Aufgabe später ausgeführt, erinnert die App Sie an den abgelaufenen Timer. Dieser Schritt hat einen Eingangs- und einen Ausgangsknotenpunkt.
- «Entscheiden»: In diesem Schritt fragen Sie nach einem gewünschten Zustand in Form einer Ja-/Nein-Frage. Dieser Schritt hat einen Eingangs- und zwei Ausgangsknotenpunkte, je Antwort-Möglichkeit einen. So ist es möglich für jede Antwort einen eigenen Weg durch die Aufgabe zu bauen.
Jedem Schritt und – bei einem Checklisten-Schritt – jedem Element eines Schrittes, können Medien wie Bilder und Videos hinzugefügt werden. Über den Pfeil-Button «zurück» können Sie Arbeitsschritte rückgängig machen. Der Pfeil-Button «vor» sorgt dafür, dass Sie zuvor rückgängig gemachtes wiederherstellen können.

Navigationsleiste
Über die Navigationsleiste können Sie Einstellungen für den Arbeitsbereich vornehmen:
- Zoom-Buttons: Über das Plus- und Minus-Symbol kann in den Arbeitsbereich des Editors hinein- und herausgezoomt werden.
- «Anzeige anpassen»: Hier wird die Anzeige des Arbeitsbereichs mit einem Klick so angepasst, dass alle Schritte der Aufgabe auf Ihrem Bildschirm zu sehen sind.
- «Auto-Layout»: Mit einem Klick werden verbundene Schritt-Elemente automatisch in einer sinnvollen Reihenfolge angeordnet. Mehrfaches Klicken wechselt zwischen 4 möglichen Varianten.
- «Bearbeitung sperren» / Ansicht-Modus: Hier kann die Bearbeitung des Arbeitsbereichs gesperrt werden. Im gesperrten Modus können Schritte zwar noch hinzugefügt, aber nicht bearbeitet werden. Die erstellte Aufgabe kann angesehen, aber nicht bearbeitet werden, bis Sie die Bearbeitungs-Sperre mit Klick auf den «Schloss» Button wieder aufheben.

Überprüfen
Mit Klick auf den «Überprüfen» Button wird der Aufbau der erstellten Aufgabe auf mögliche Fehler überprüft. Ist die Aufgabe in Ordnung, wird angezeigt, dass der Workflow gültig ist und exportiert werden kann. Der «Exportieren» Button wird angezeigt.
Ist der Workflow unvollständig oder fehlerhaft, zeigen Meldungen an, was geändert werden muss, um einen gültigen Workflow zu erhalten. Ein Klick auf die Fehlermeldung markiert den Schritt und zeigt die fehlerhafte Verknüpfung an.

Exportieren
Mit Klick auf den «Exportieren» Button wird die im Editor erstellte Aufgabe vom InA.Studio in die InA.Coach App exportiert. Das Exportieren kann nur bei einem gültigen Workflow erfolgen.
In der App wird es dann notwendig sein, die Aufgabenliste zu aktualisieren. Dafür in der Aufgabenliste von oben nach unten wischen oder das Drei-Punkte-Menü öffnen und da «aktualisieren» auswählen. Dann erscheint auch die gerade exportierte Aufgabe und kann wie eine eigene Aufgabe genutzt werden. Das heißt, Sie können sie durchführen, teilen, veröffentlichen und einplanen. Sie können die Aufgabe auch in den Einstellungen der Aufgabe in den «verpflichtend» Modus setzen.
Die wichtigsten Funktionen im Detail

Aufgabenliste
In der Aufgabenliste werden alle InA.Coach Aufgaben des angemeldeten Nutzers angezeigt. Mit Klick auf das Aufgabenfeld mit dem blauen Plus-Symbol wird eine neue Aufgabe angelegt und im Editor geöffnet.
Filter in der Aufgabenliste
In der Aufgabenliste gibt es die Option, die Aufgaben zu filtern:
- «Alle Aufgaben»: alle Aufgaben aus Ihrer Aufgaben-Liste.
- «Eigene Aufgaben»: alle Aufgaben, die Sie als Nutzer selbst erstellt haben oder Kopien von Aufgaben.
- «Geteilte Aufgaben»: alle Aufgaben, die Sie von Ihren von Kontakten geteilt bekommen haben.
- «Scan & Go»: alle Aufgaben, die Sie via Scan & Go zur Aufgaben-Liste hinzugefügt haben.
- «InA.Studio»: alle Aufgaben, die im InA.Studio erstellt wurden.
Die Reihenfolge der angezeigten Aufgaben kann entweder alphabetisch oder nach ältesten/neuesten Aufgaben erfolgen.

Aufgaben erstellen im Editor
Der Editor des InA.Studio verfügt über einen großen Arbeitsbereich. Neue Aufgaben bestehen zunächst nur aus einem Start- und einem Ende-Element. Neue Schritte können über Buttons aus der Aktionsleiste hinzugefügt werden. Die Schritt-Elemente können mit Drag & Drop frei im Arbeitsbereich angeordnet werden. Selbst Aufgaben mit sehr vielen Schritt-Elementen können so übersichtlich dargestellt werden.
Visuell Aufgaben gestalten
Mit Linien werden einzelne Schritt-Elemente zu einer Aufgabe mit kompletter Handlungsabfolge verbunden. An jedem Schritt-Element gibt es einen blauen Eingangsknoten und einen blauen Ausgangsknoten.
Ausnahme sind das Start-Element, das nur einen Ausgangsknoten und das Ende-Element, das nur einen Eingangsknoten hat. Eine weitere Ausnahme ist das Entscheiden-Schritt-Element. Dieses hat einen Eingangs- und zwei Ausgangsknoten. Für die Ja-Antwort einen und für die Nein-Antwort ebenfalls.
Schritt-Elemente verbinden und Verknüpfungen lösen
Wenn Sie auf den Ausgangsknoten eines Schritt-Elementes klicken und dabei die Maustaste gedrückt halten, können Sie zwei Schritt-Elemente miteinander verbinden. Aus dem Ausgangsknoten kann eine Linie herausgezogen werden, die im Eingangsknoten eines anderen Schritt-Elements verankert werden kann.
Mit einem einfachen Klick auf den Ausgangsknoten, der bereits mit einem anderen Schritt-Element verbunden ist, wird die Verbindung zwischen diesen Schritten aufgehoben und kann neu festgelegt werden. Wichtig ist, dass ein kompletter Weg vom Start- zum Ende-Element existiert.
Sprünge/ Go-To-Verbindungen
Es ist möglich Schritt-Elemente beliebig miteinander zu verbinden. So kann man beispielsweise auch ohne Entscheiden-Schritt-Elemente Schleifen zurück oder Sprünge nach vorne einbauen.
Mit einem Eingangsknoten eines Schritt- oder des Ende-Elements können mehrere andere Schritt-Elemente verbunden sein. Es muss nicht nur ein Element zum nächsten führen.
Dabei kann es natürlich passieren, dass Aufgaben entstehen, die in der App nicht funktionieren. Dafür gibt es die «Überprüfen» Funktion, diese wird in Punkt 5 «Überprüfen» ausführlich beschrieben.
Verschiedene Aufgaben-Enden
Im neuen Aufgaben-Editor können verschiedene Wege zum Ende einer Aufgabe führen. Dabei müssen alle Schritt-Elemente, die das Ende der Aufgabe bedeuten, mit dem Ende-Element verbunden sein.

Aktionsleiste
Die aus der App bekannten Schritt-Arten sind im InA.Studio verfügbar. In der Aktionsleiste können neue Schritte mit einem Klick hinzugefügt werden:
- «Machen»: Schreiben Sie einfache Anweisungen und gestalten Sie diese mit einem oder mehreren Fotos oder Video-Clips. Dieser Schritt hat einen Eingangs- und einen
- «Checkliste»: Fügen Sie eine einfache Checkliste der Dinge oder Teilschritte hinzu, die für den Aufgaben-Schritt benötigt werden. Dieser Schritt hat einen Eingangs- und einen Ausgangsknotenpunkt.
- «Warten»: Diesen Schritt fügen Sie ein, wenn die Aufgabe Wartezeit erfordert. Wird die Aufgabe später ausgeführt, erinnert die App Sie an den abgelaufenen Timer. Dieser Schritt hat einen Eingangs- und einen Ausgangsknotenpunkt.
- «Entscheiden»: In diesem Schritt fragen Sie nach einem gewünschten Zustand in Form einer Ja-/Nein-Frage. Dieser Schritt hat einen Eingangs- und zwei Ausgangsknotenpunkte, je Antwort-Möglichkeit einen. So ist es möglich für jede Antwort einen eigenen Weg durch die Aufgabe zu bauen.
Jedem Schritt und – bei einem Checklisten-Schritt – jedem Element eines Schrittes, können Medien wie Bilder und Videos hinzugefügt werden. Über den Pfeil-Button «zurück» können Sie Arbeitsschritte rückgängig machen. Der Pfeil-Button «vor» sorgt dafür, dass Sie zuvor rückgängig gemachtes wiederherstellen können.

Navigationsleiste
Über die Navigationsleiste können Sie Einstellungen für den Arbeitsbereich vornehmen:
- Zoom-Buttons: Über das Plus- und Minus-Symbol kann in den Arbeitsbereich des Editors hinein- und herausgezoomt werden.
- «Anzeige anpassen»: Hier wird die Anzeige des Arbeitsbereichs mit einem Klick so angepasst, dass alle Schritte der Aufgabe auf Ihrem Bildschirm zu sehen sind.
- «Auto-Layout»: Mit einem Klick werden verbundene Schritt-Elemente automatisch in einer sinnvollen Reihenfolge angeordnet. Mehrfaches Klicken wechselt zwischen 4 möglichen Varianten.
- «Bearbeitung sperren» / Ansicht-Modus: Hier kann die Bearbeitung des Arbeitsbereichs gesperrt werden. Im gesperrten Modus können Schritte zwar noch hinzugefügt, aber nicht bearbeitet werden. Die erstellte Aufgabe kann angesehen, aber nicht bearbeitet werden, bis Sie die Bearbeitungs-Sperre mit Klick auf den «Schloss» Button wieder aufheben.

Überprüfen
Mit Klick auf den «Überprüfen» Button wird der Aufbau der erstellten Aufgabe auf mögliche Fehler überprüft. Ist die Aufgabe in Ordnung, wird angezeigt, dass der Workflow gültig ist und exportiert werden kann. Der «Exportieren» Button wird angezeigt.
Ist der Workflow unvollständig oder fehlerhaft, zeigen Meldungen an, was geändert werden muss, um einen gültigen Workflow zu erhalten. Ein Klick auf die Fehlermeldung markiert den Schritt und zeigt die fehlerhafte Verknüpfung an.

Exportieren
Mit Klick auf den «Exportieren» Button wird die im Editor erstellte Aufgabe vom InA.Studio in die InA.Coach App exportiert. Das Exportieren kann nur bei einem gültigen Workflow erfolgen.
In der App wird es dann notwendig sein, die Aufgabenliste zu aktualisieren. Dafür in der Aufgabenliste von oben nach unten wischen oder das Drei-Punkte-Menü öffnen und da «aktualisieren» auswählen. Dann erscheint auch die gerade exportierte Aufgabe und kann wie eine eigene Aufgabe genutzt werden. Das heißt, Sie können sie durchführen, teilen, veröffentlichen und einplanen. Sie können die Aufgabe auch in den Einstellungen der Aufgabe in den «verpflichtend» Modus setzen.