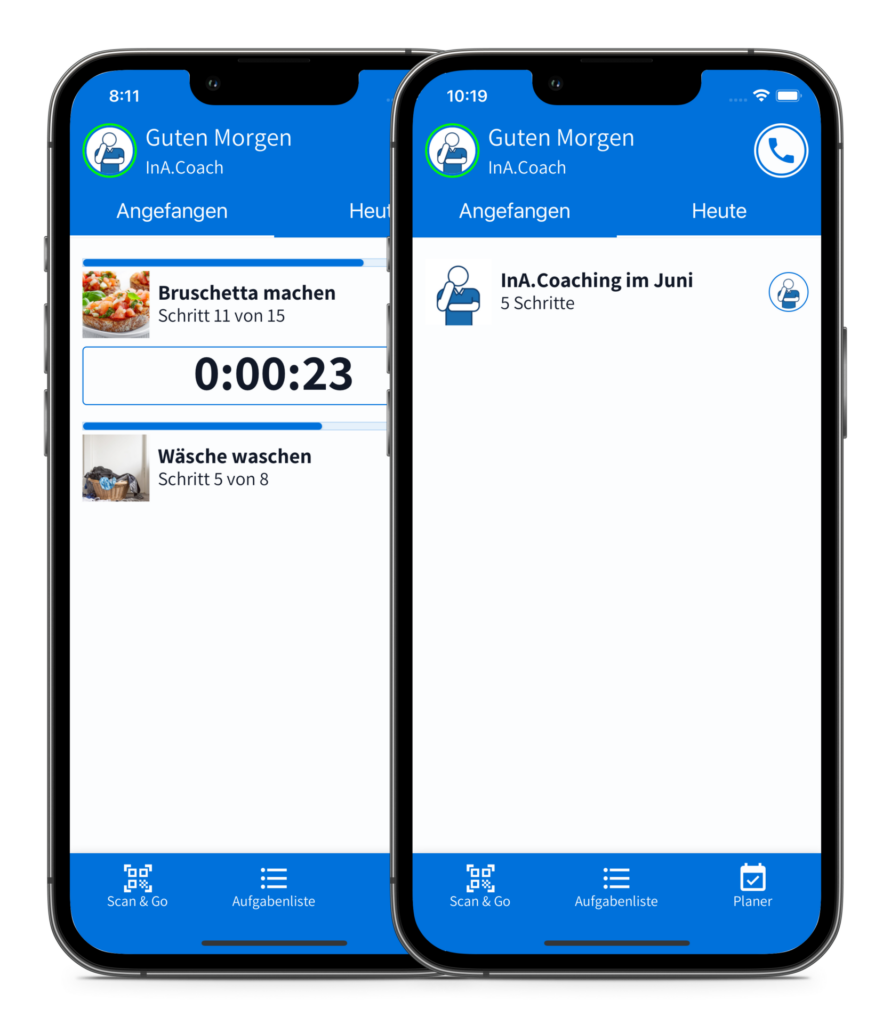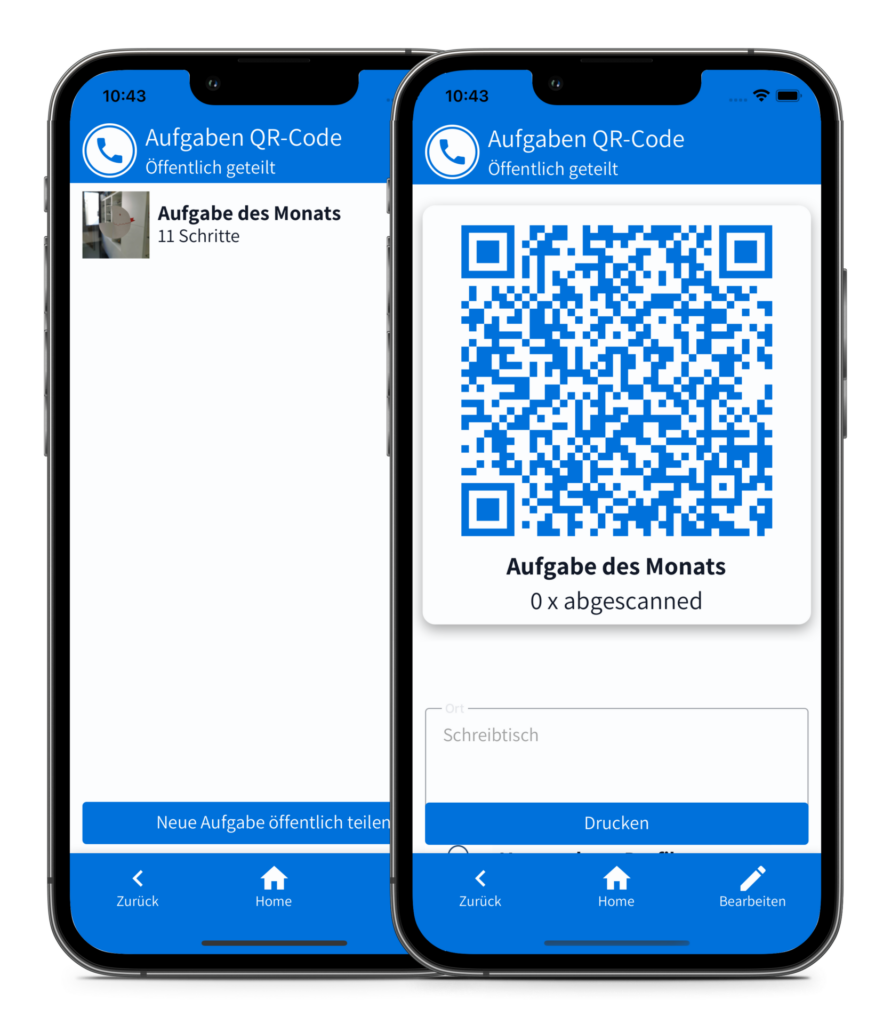Was kann die App?
Die InA.Coach App hilft Ihnen im Arbeitsalltag Ihre Aufgaben zu erledigen.
Dazu können Sie beliebig viele Aufgaben erstellen.
Das kann auch zusammen mit einem Job-Coach geschehen.
Sie müssen nicht im Internet sein, um Aufgaben durchzuführen oder neue Aufgaben zu erstellen.
Die wichtigsten Funktionen im Detail

Home-Bildschirm
Auf dem Home-Bildschirm erreichen Sie über das Profilbild das Seitenmenü. Den Telefon-Button finden Sie auf dem Home-Bildschirm oben rechts, auf allen anderen Seiten der App oben links.
Der Home-Bildschirm ist unterteilt in «Angefangen» und «Heute»:
- «Angefangen» zeigt alle gerade gestarteten Aufgaben. Wenn zusätzlich Timer gestartet sind, wird auch die ablaufende Zeit angezeigt.
- «Heute» zeigt alle für den heutigen Tag geplanten Aufgaben. Diese können auch von hier aus gestartet werden.
Die Aufgabenliste erreichen Sie über das Icon am unteren Rand des Home-Bildschirms. Den Aufgaben-Planer finden Sie ebenfalls dort.
test

Seitenmenü
Sie können das Seitenmenü entweder durch Klicken auf den Profil-Button oder durch Wischen von rechts nach links auf allen Seiten der App öffnen.
Im Seitenmenü finden Sie neben den Account- und App-Einstellungen auch Kontakte und Ihren QR-Code, um sich mit anderen App Usern zu verbinden.
In den Account Einstellungen können Sie Ihr eigenes Profilbild hochladen und Ihren Wunschnamen ändern. Ihr Wunschname und Ihr Profilbild sind für Ihre Kontakte sichtbar.
In den App Einstellungen können Sie Einstellungen zur App-Farbe, zur Darstellung der Aufgabenliste und den Medien in der App machen. Sie können außerdem die Sprachausgabe aktivieren und sich dafür die Stimme der Ausgabe auswählen.

Telefon-Button
Für den Telefon-Button kann in den App-Einstellungen eine Telefonnummer hinterlegt werden. Es ist dort auch möglich ihn auszublenden.
Mit dem Telefon-Button rufen Sie die Person an, deren Nummer hinterlegt ist und die Ihnen bei Hindernissen weiterhelfen kann. Diese Person kann zum Beispiel Ihr Job-Coach oder eine andere Vertrauensperson sein.
Der Telefon-Button startet den Anruf nicht direkt, sondern leitet die hinterlegte Nummer zunächst auf den Anrufdialog Ihres Endgerätes weiter. Hier drücken Sie wie gewohnt den Telefonhörer-Button, um den Anruf zu starten.

Aufgaben ansehen und durchführen
In der Aufgabenliste sehen Sie alle Aufgaben: Ihre selbst erstellten Aufgaben, die Aufgaben und Aufgaben-Kopien, die Sie von Ihren Kontakten bekommen haben und die InA.Coach Beispielaufgaben.
Sie können eine Aufgabe auswählen, die dazugehörigen Schritte ansehen und über den Button «Aufgabe starten» die Aufgabe beginnen.
Sie werden Schritt für Schritt durch die Aufgabe geführt, die Sie über den Home-Button jederzeit unterbrechen können. Sie finden Ihre angefangene Aufgabe auf dem Home-Bildschirm wieder.
Haben Sie die Sprachausgabe in den App Einstellungen aktiviert, dann werden alle Texte in Aufgaben automatisch vorgelesen. Durch Tippen auf einen Text (Titel oder BEschreibung) wird die Sprachausgabe angehalten – sofern diese gerade aktiv ist – und durch weiteres Antippen wird sie von vorne gestartet.
Das Aktivieren bzw. Deaktivieren der Sprachausgabe durch Tippen auf einen Text funktioniert auch, wenn die Sprachausgabe nicht in den App Einstellungen angewählt wurde.

Neue Aufgaben anlegen und Schritte gestalten
Jede Aufgabe hat einen Titel und eine kurze Beschreibung und enthält beliebig viele, jedoch mindestens einen Aufgabenschritt.
Schritte fügen Sie hinzu, indem Sie den Button «Schritt hinzufügen» drücken. Jeder Schritt ist einer von vier Kategorien zugeordnet: Machen, Checkliste, Warten und Entscheiden.
- Machen: Schreiben Sie einfache Anweisungen und gestalten Sie diese mit einem oder mehreren Fotos oder Video-Clips.
- Checkliste: Fügen Sie eine einfache Checkliste der Dinge oder Teilschritte hinzu, die für den Aufgaben-Schritt benötigt werden. Erstellen Sie die Liste, indem Sie auf den Button «Element hinzufügen» drücken.
- Warten: Diesen Schritt fügen Sie ein, wenn die Aufgabe Wartezeit erfordert. Wird die Aufgabe später ausgeführt, erinnert die App Sie an den abgelaufenen Timer.
- Entscheiden: In diesem Schritt fragen Sie nach einem gewünschten Zustand in Form einer Ja-/Nein-Frage. Die Antwort führt entweder zur Wiederholung vorheriger Schritte, zu einer alternativen Schritt(e)-Sequenz oder zum nächsten regulären Schritt. Im Moment können noch keine generischen Fragen (z.B. Mögen Sie blau oder grün?) gestellt werden.
Gestalten Sie Aufgaben und Schritte bunt und ansprechend, indem Sie ihnen eigene Fotos oder kurze Videos hinzufügen.

Kontakte knüpfen und Kanäle verwalten
Im Seitenmenü finden Sie den Menüpunkt «Kontakte». Dort sehen Sie alle Kontakte, die mit Ihnen verknüpft sind. Über den Button «Neuer Kontakt» können Sie neue Kontakte anlegen.
Hier haben Sie die Möglichkeit, den neuen Kontakt über die E-Mail-Adresse zu suchen oder Sie nutzen die «QR-Code-Scan» Funktion.
- Per E-Mail: Geben Sie die E-Mail-Adresse Ihres neuen Kontaktes in der Suche ein und drücken Sie den «Anfrage senden» Button. Ist die gesuchte E-Mail-Adresse nicht bei uns registriert, bekommen Sie einen Hinweis darauf.
- Per QR-Code: Anwesende Personen lassen sich bequem mit dem QR-Code zu Ihren Kontakten hinzufügen. Drücken Sie dazu den Button «Scan QR-Code» und scannen Sie den QR-Code der anderen Person. Der QR-Code für Kontakte wird im Seitenmenü unter «Mein QR-Code» angezeigt.
«Kanäle» bietet die Möglichkeit, Aufgaben mit mehreren Kontakten gleichzeitig zu teilen. Die Personen selbst wissen dabei nicht, dass sie einem Kanal zugeordnet sind. Sie können beliebig viele Kanäle anlegen und diese mit einer kurzen Beschreibung und einem Bild versehen, um sie bequem verwalten zu können.

Aufgaben teilen und Kopien senden
Aufgaben, die Sie selbst erstellt haben, können Sie mit Ihren Kontakten und Kanälen teilen. Das bedeutet, dass die Empfänger der Aufgabe, die Aufgabe ansehen und starten – also durchführen – können. Ihre Kontakte können die Aufgabe weder bearbeiten noch löschen.
Wenn Sie Änderungen an einer geteilten Aufgabe vornehmen, bekommen auch alle Empfänger diese Änderungen, sobald eine Netzwerkverbindung besteht.
Alternativ ist es möglich, Kopien von Aufgaben an Kontakte und Kanäle zu senden. Diese können von den Empfängern bearbeitet, erneut geteilt und auch gelöscht werden. Sie erhalten keine Informationen über den weiteren Gebrauch dieser Kopien.
Geteilte Aufgaben können auf demselben Weg jederzeit von Empfängern und Kanälen wieder entfernt werden.

Aufgaben-Planer
Planen Sie Aufgaben für sich selbst ein, indem Sie im Planer den «Aufgabe einplanen» Button drücken. Im folgenden PopUp wählen Sie eine Aufgabe aus, legen anschließend das Datum fest und bei Bedarf eine Startzeit und ein Wiederholungsmuster (täglich, wöchentlich, monatlich oder jährlich). Bestätigen Sie Ihre Planung zum Schluss mit «Fertig».
Um auf Ihre eingeplanten Aufgaben von anderen Tagen zuzugreifen, navigieren Sie im Planer über die Pfeiltasten nach rechts oder links. Für die Monats-Ansicht drücken Sie auf das Datum in der Mitte.
Die für den heutigen Tag geplanten Aufgaben werden auch auf dem Home-Bildschirm unter «Heute» angezeigt und können von hier aus direkt gestartet werden.

Scan & Go – Aufgaben öffentlich teilen
Mit der Scan & Go Funktion veröffentlichen Sie Ihre Aufgaben via QR-Code und kleben Sie an die Orte, an denen die Aufgabe tatsächlich erledigt werden soll. InA.Coach Nutzer scannen den QR-Code vor Ort und starten so direkt mit der Erledigung der Aufgabe.
Schritt für Schritt zur öffentlich geteilten Aufgabe:
Starten Sie die Scan & Go Funktion vom Home-Bildschirm der App und drücken Sie dann den «Aufgaben öffentlich teilen» Button. Nach dem Klick auf «Neue Aufgabe öffentlich teilen» können Sie die Aufgaben aus Ihrer Aufgabenliste auswählen, die veröffentlicht werden soll. Im nachfolgenden Dialog können Sie sich eintragen, wo Sie die Aufgabe anbringen werden (dies dient rein als Erinnerungshilfe für Sie) und mit welchem Profil die Aufgabe bei InA.Coach Nutzern erscheinen soll. Sie wählen, ob die Aufgabe mit Ihrem persönlichen oder Ihrem öffentlichen Profil geteilt werden soll. Mit dem Klick auf «Fertig» wird die Aufgabe veröffentlicht und Sie können Sie dann direkt drucken oder beispielsweise via E-Mail versenden. Wenn Sie den QR-Code der Aufgabe niemals drucken oder anderen zum Scannen zeigen, wird mit der Aufgabe nichts weiter passieren.
Im Nachhinein können Sie entscheiden, ob die veröffentlichte Aufgabe aktiv oder inaktiv ist. Setzen Sie sie auf inaktiv, verschwindet die Aufgabe bei allen, die die Aufgabe gescannt haben, bis Sie sie wieder aktivieren.
Die wichtigsten Funktionen im Detail

Home-Bildschirm
Auf dem Home-Bildschirm erreichen Sie über das Profilbild das Seitenmenü. Den Telefon-Button finden Sie auf dem Home-Bildschirm oben rechts, auf allen anderen Seiten der App oben links.
Der Home-Bildschirm ist unterteilt in «Angefangen» und «Heute»:
- «Angefangen» zeigt alle gerade gestarteten Aufgaben. Wenn zusätzlich Timer gestartet sind, wird auch die ablaufende Zeit angezeigt.
- «Heute» zeigt alle für den heutigen Tag geplanten Aufgaben. Diese können auch von hier aus gestartet werden.
Die Aufgabenliste erreichen Sie über das Icon am unteren Rand des Home-Bildschirms. Den Aufgaben-Planer finden Sie ebenfalls dort.
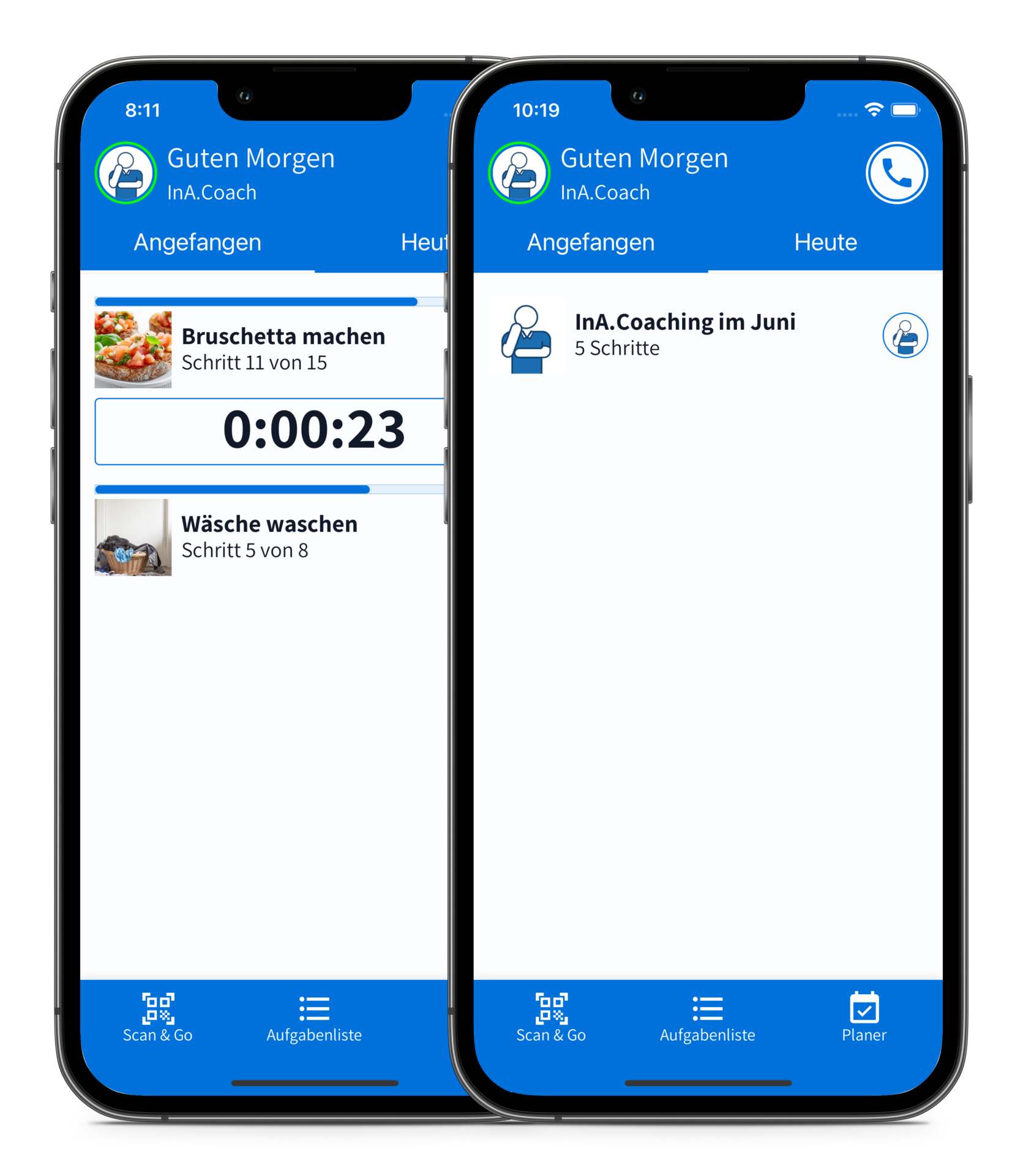

Seitenmenü
Sie können das Seitenmenü entweder durch Klicken auf den Profil-Button oder durch Wischen von rechts nach links auf allen Seiten der App öffnen.
Im Seitenmenü finden Sie neben den Account- und App-Einstellungen auch Kontakte und Ihren QR-Code, um sich mit anderen App Usern zu verbinden.
In den Account Einstellungen können Sie Ihr eigenes Profilbild hochladen und Ihren Wunschnamen ändern. Ihr Wunschname und Ihr Profilbild sind für Ihre Kontakte sichtbar.
In den App Einstellungen können Sie Einstellungen zur App-Farbe, zur Darstellung der Aufgabenliste und den Medien in der App machen. Sie können außerdem die Sprachausgabe aktivieren und sich dafür die Stimme der Ausgabe auswählen.
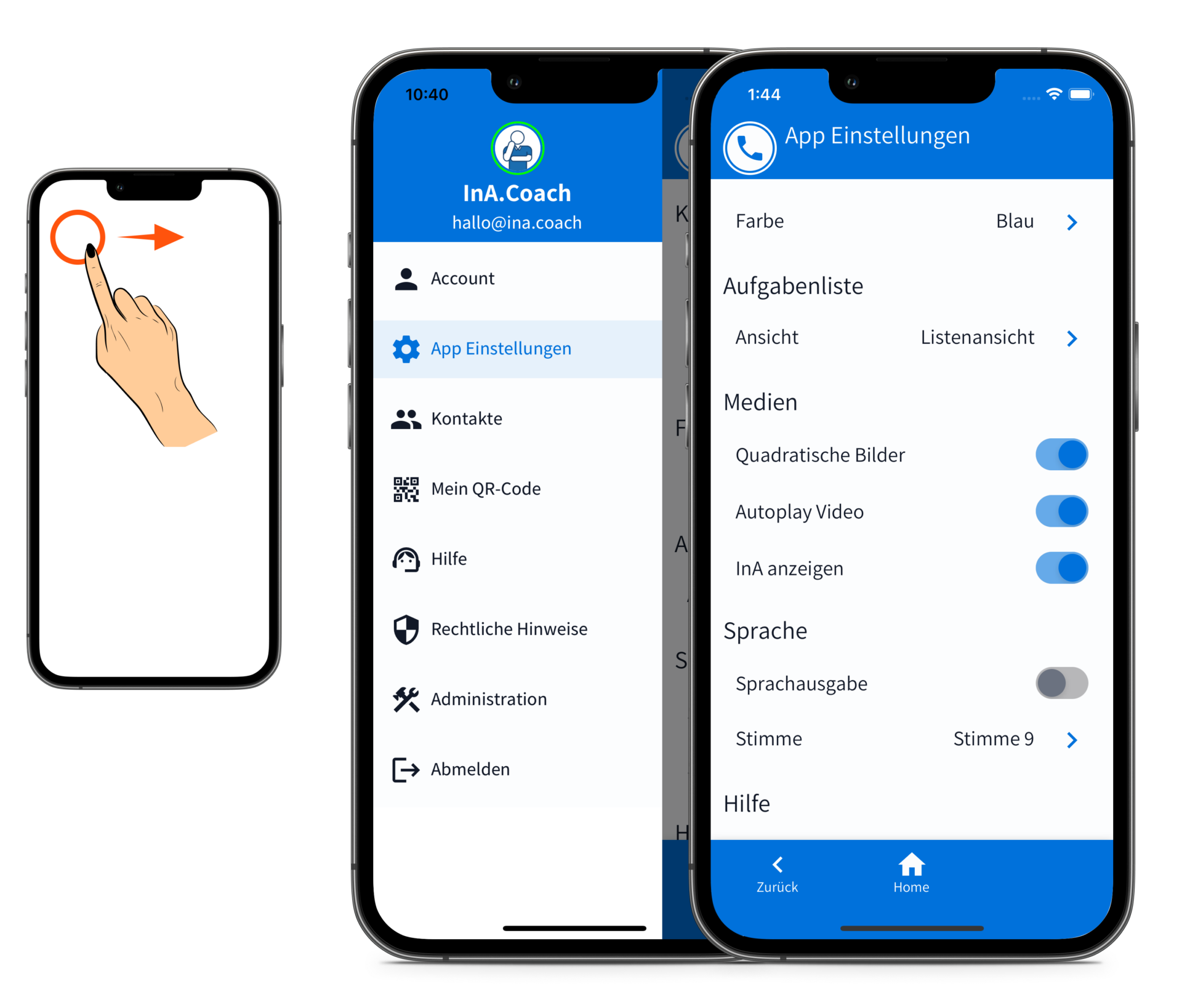

Telefon-Button
Für den Telefon-Button kann in den App-Einstellungen eine Telefonnummer hinterlegt werden. Es ist dort auch möglich ihn auszublenden.
Mit dem Telefon-Button rufen Sie die Person an, deren Nummer hinterlegt ist und die Ihnen bei Hindernissen weiterhelfen kann. Diese Person kann zum Beispiel Ihr Job-Coach oder eine andere Vertrauensperson sein.
Der Telefon-Button startet den Anruf nicht direkt, sondern leitet die hinterlegte Nummer zunächst auf den Anrufdialog Ihres Endgerätes weiter. Hier drücken Sie wie gewohnt den Telefonhörer-Button, um den Anruf zu starten.
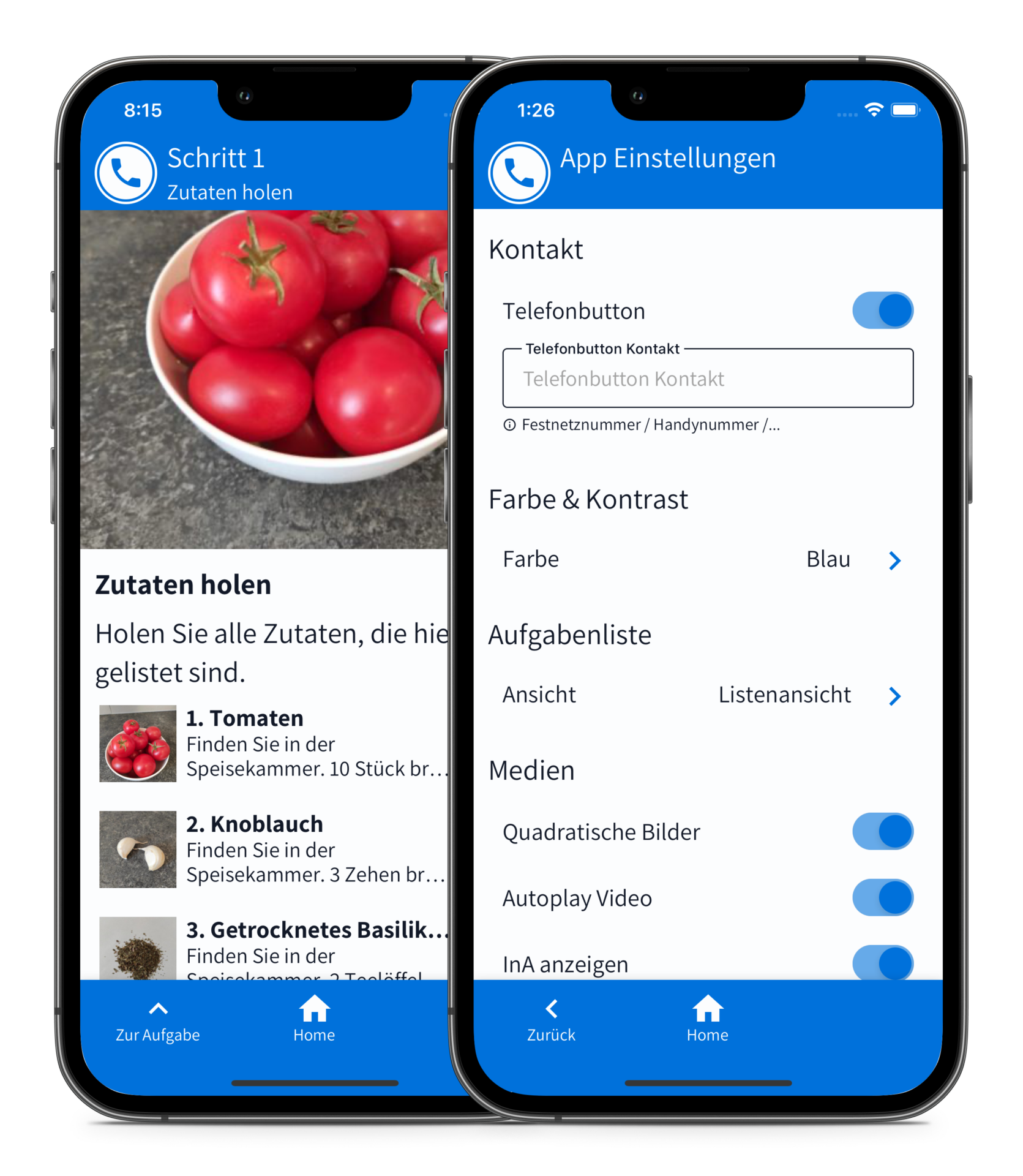

Aufgaben ansehen und durchführen
In der Aufgabenliste sehen Sie alle Aufgaben: Ihre selbst erstellten Aufgaben, die Aufgaben und Aufgaben-Kopien, die Sie von Ihren Kontakten bekommen haben und die InA.Coach Beispielaufgaben.
Sie können eine Aufgabe auswählen, die dazugehörigen Schritte ansehen und über den Button «Aufgabe starten» die Aufgabe beginnen.
Sie werden Schritt für Schritt durch die Aufgabe geführt, die Sie über den Home-Button jederzeit unterbrechen können. Sie finden Ihre angefangene Aufgabe auf dem Home-Bildschirm wieder.
Haben Sie die Sprachausgabe in den App Einstellungen aktiviert, dann werden alle Texte in Aufgaben automatisch vorgelesen. Durch Tippen auf einen Text (Titel oder BEschreibung) wird die Sprachausgabe angehalten – sofern diese gerade aktiv ist – und durch weiteres Antippen wird sie von vorne gestartet.
Das Aktivieren bzw. Deaktivieren der Sprachausgabe durch Tippen auf einen Text funktioniert auch, wenn die Sprachausgabe nicht in den App Einstellungen angewählt wurde.
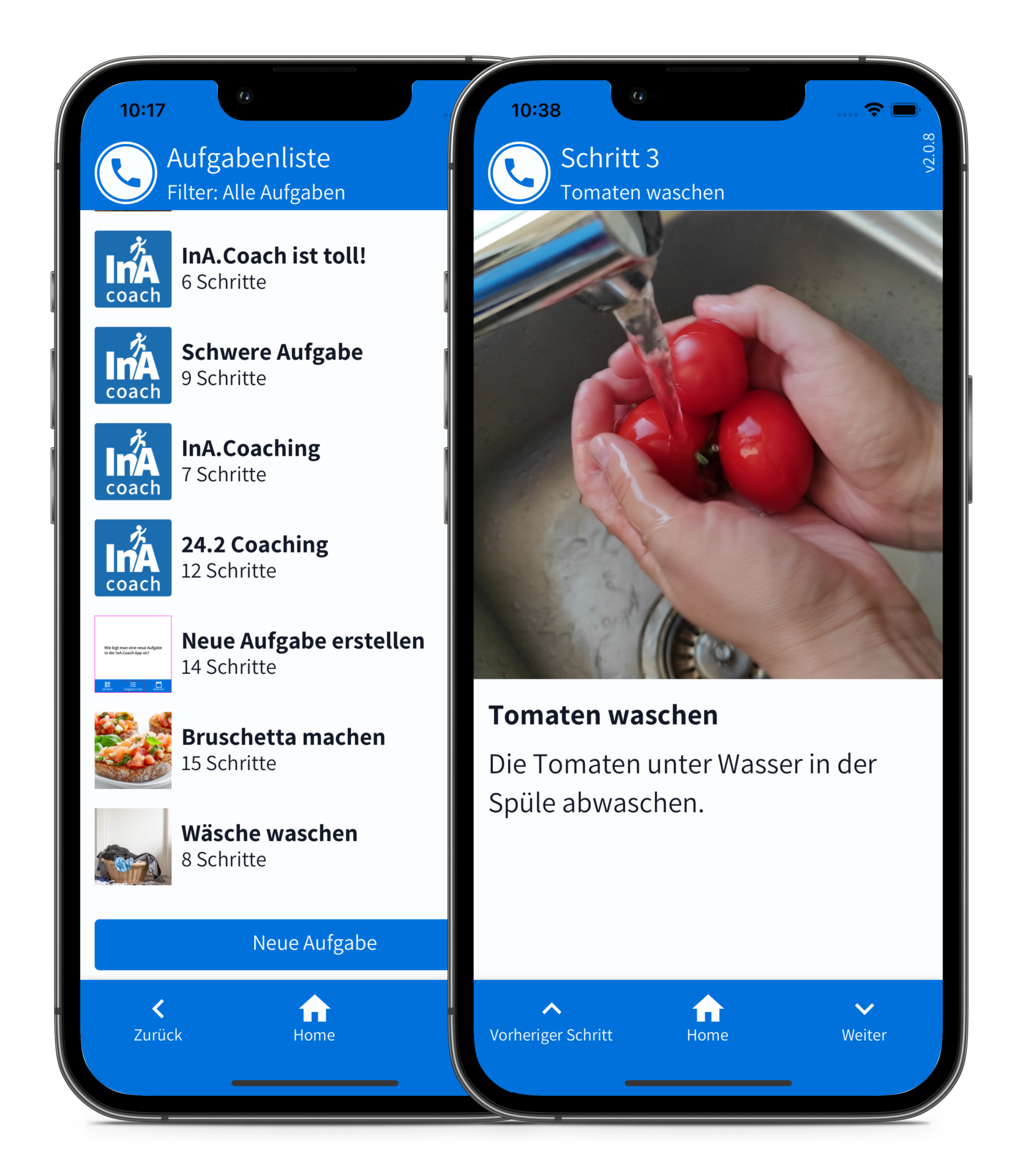

Neue Aufgaben anlegen und Schritte gestalten
Jede Aufgabe hat einen Titel und eine kurze Beschreibung und enthält beliebig viele, jedoch mindestens einen Aufgabenschritt.
Jeder Schritt ist einer von vier Kategorien zugeordnet.
Gestalten Sie Aufgaben und Schritte bunt und ansprechend, indem Sie ihnen eigene Fotos oder kurze Videos hinzufügen.
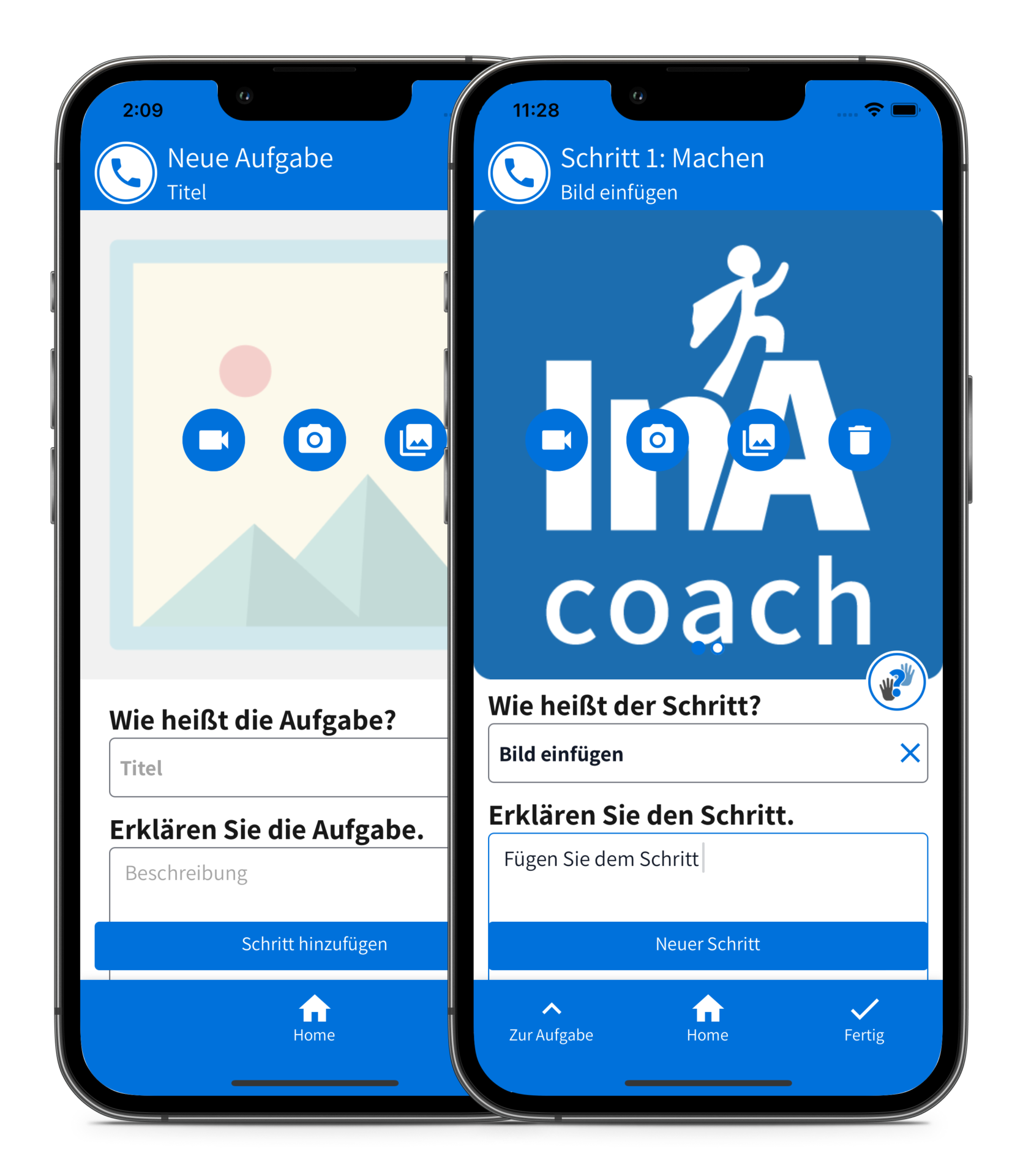

Kontakte knüpfen und Kanäle verwalten
Im Seitenmenü finden Sie den Menüpunkt «Kontakte». Dort sehen Sie alle Kontakte, die mit Ihnen verknüpft sind. Über den Button «Neuer Kontakt» können Sie neue Kontakte anlegen.
Hier haben Sie die Möglichkeit, den neuen Kontakt über die E-Mail-Adresse zu suchen oder Sie nutzen die «QR-Code-Scan» Funktion.
- Per E-Mail: Geben Sie die E-Mail-Adresse Ihres neuen Kontaktes in der Suche ein und drücken Sie den «Anfrage senden» Button. Ist die gesuchte E-Mail-Adresse nicht bei uns registriert, bekommen Sie einen Hinweis darauf.
- Per QR-Code: Anwesende Personen lassen sich bequem mit dem QR-Code zu Ihren Kontakten hinzufügen. Drücken Sie dazu den Button «Scan QR-Code» und scannen Sie den QR-Code der anderen Person. Der QR-Code für Kontakte wird im Seitenmenü unter «Mein QR-Code» angezeigt.
«Kanäle» bietet die Möglichkeit, Aufgaben mit mehreren Kontakten gleichzeitig zu teilen. Die Personen selbst wissen dabei nicht, dass sie einem Kanal zugeordnet sind. Sie können beliebig viele Kanäle anlegen und diese mit einer kurzen Beschreibung und einem Bild versehen, um sie bequem verwalten zu können.
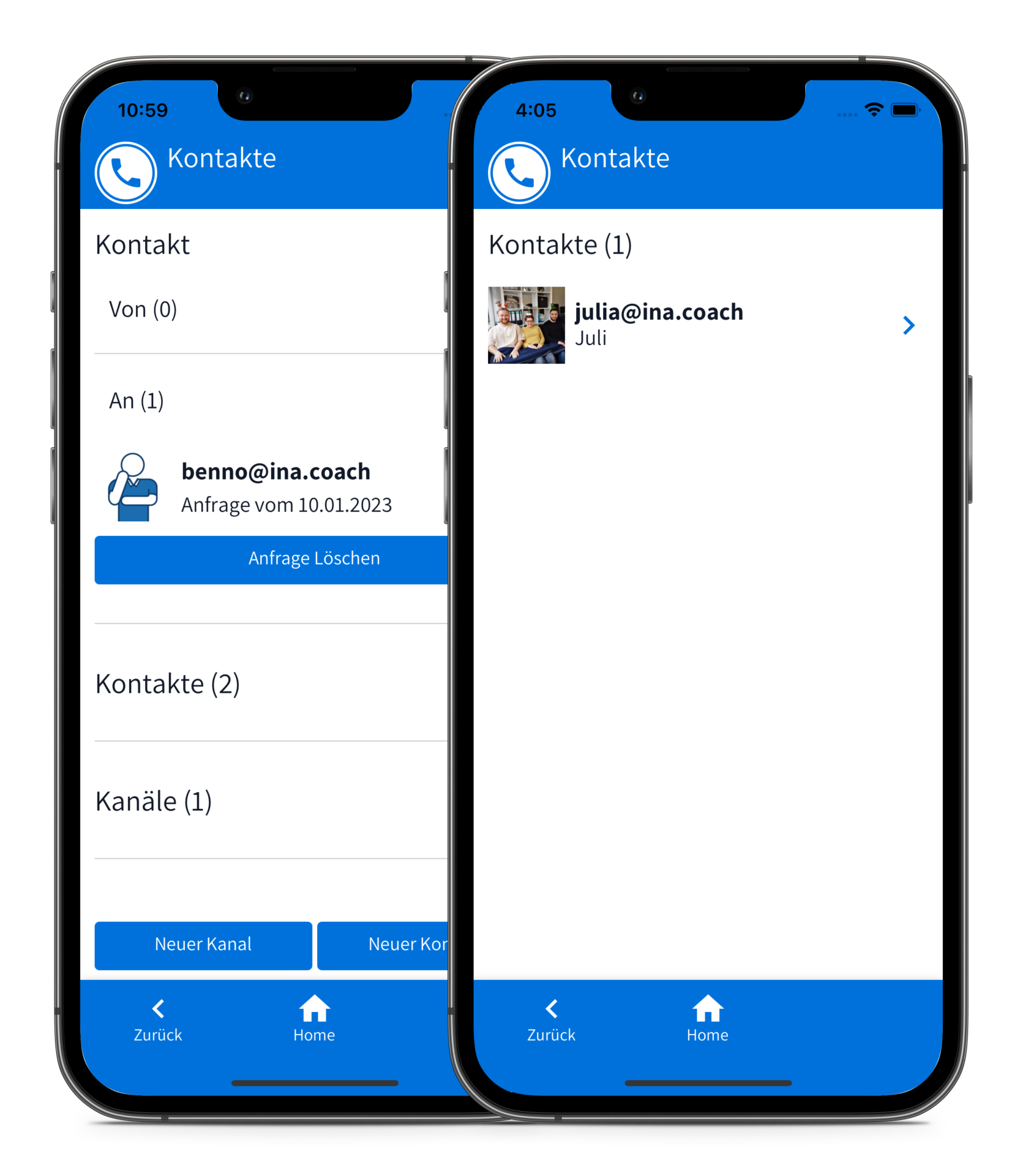

Aufgaben teilen und Kopien senden
Aufgaben, die Sie selbst erstellt haben, können Sie mit Ihren Kontakten und Kanälen teilen. Das bedeutet, dass die Empfänger der Aufgabe, die Aufgabe ansehen und starten – also durchführen – können. Ihre Kontakte können die Aufgabe weder bearbeiten noch löschen.
Wenn Sie Änderungen an einer geteilten Aufgabe vornehmen, bekommen auch alle Empfänger diese Änderungen, sobald eine Netzwerkverbindung besteht.
Alternativ ist es möglich, Kopien von Aufgaben an Kontakte und Kanäle zu senden. Diese können von den Empfängern bearbeitet, erneut geteilt und auch gelöscht werden. Sie erhalten keine Informationen über den weiteren Gebrauch dieser Kopien.
Geteilte Aufgaben können auf demselben Weg jederzeit von Empfängern und Kanälen wieder entfernt werden.
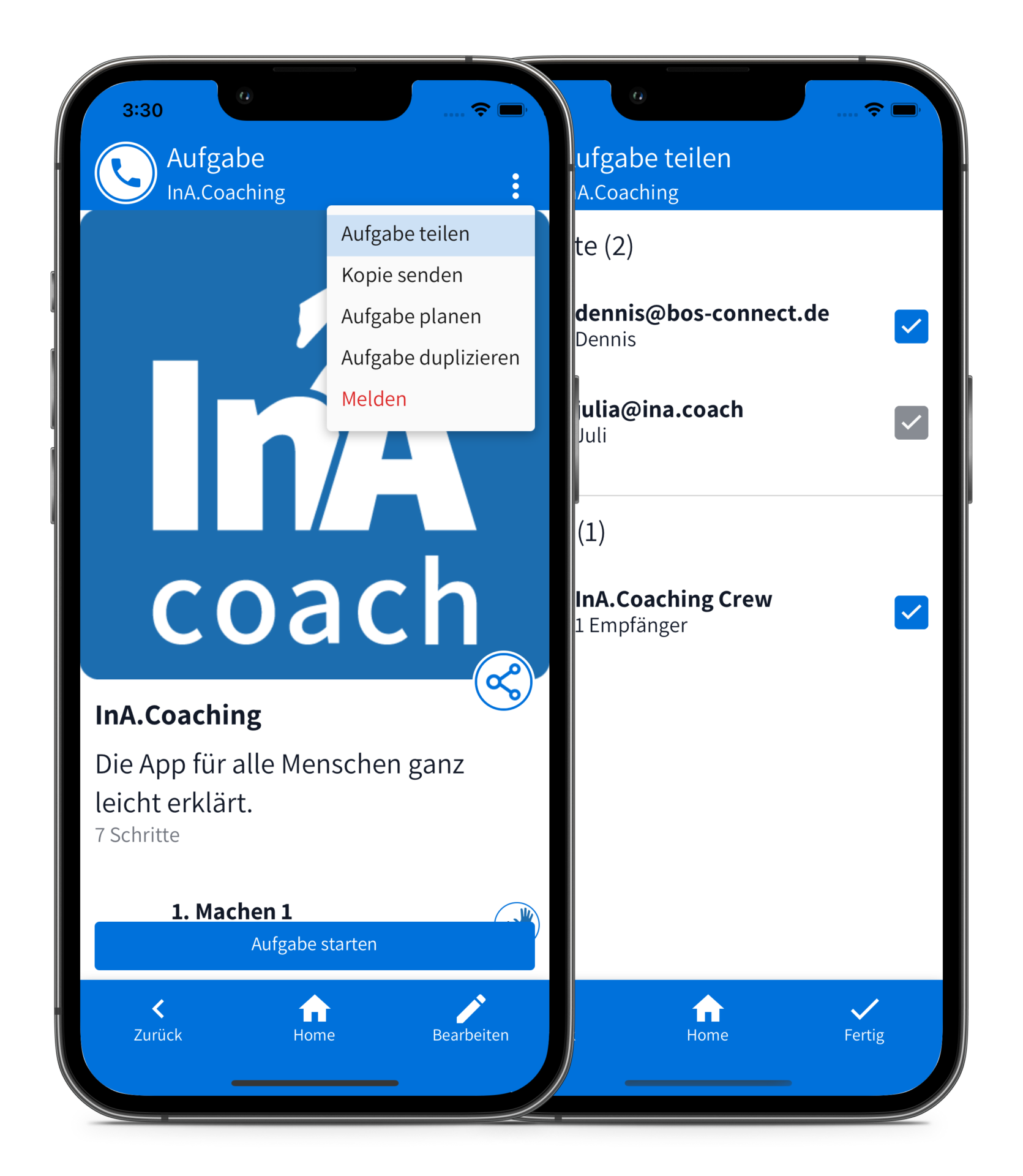

Aufgaben-Planer
Planen Sie Aufgaben für sich selbst ein, indem Sie im Planer den «Aufgabe einplanen» Button drücken. Im folgenden PopUp wählen Sie eine Aufgabe aus, legen anschließend das Datum fest und bei Bedarf eine Startzeit und ein Wiederholungsmuster (täglich, wöchentlich, monatlich oder jährlich). Bestätigen Sie Ihre Planung zum Schluss mit «Fertig».
Um auf Ihre eingeplanten Aufgaben von anderen Tagen zuzugreifen, navigieren Sie im Planer über die Pfeiltasten nach rechts oder links. Für die Monats-Ansicht drücken Sie auf das Datum in der Mitte.
Die für den heutigen Tag geplanten Aufgaben werden auch auf dem Home-Bildschirm unter «Heute» angezeigt und können von hier aus direkt gestartet werden.
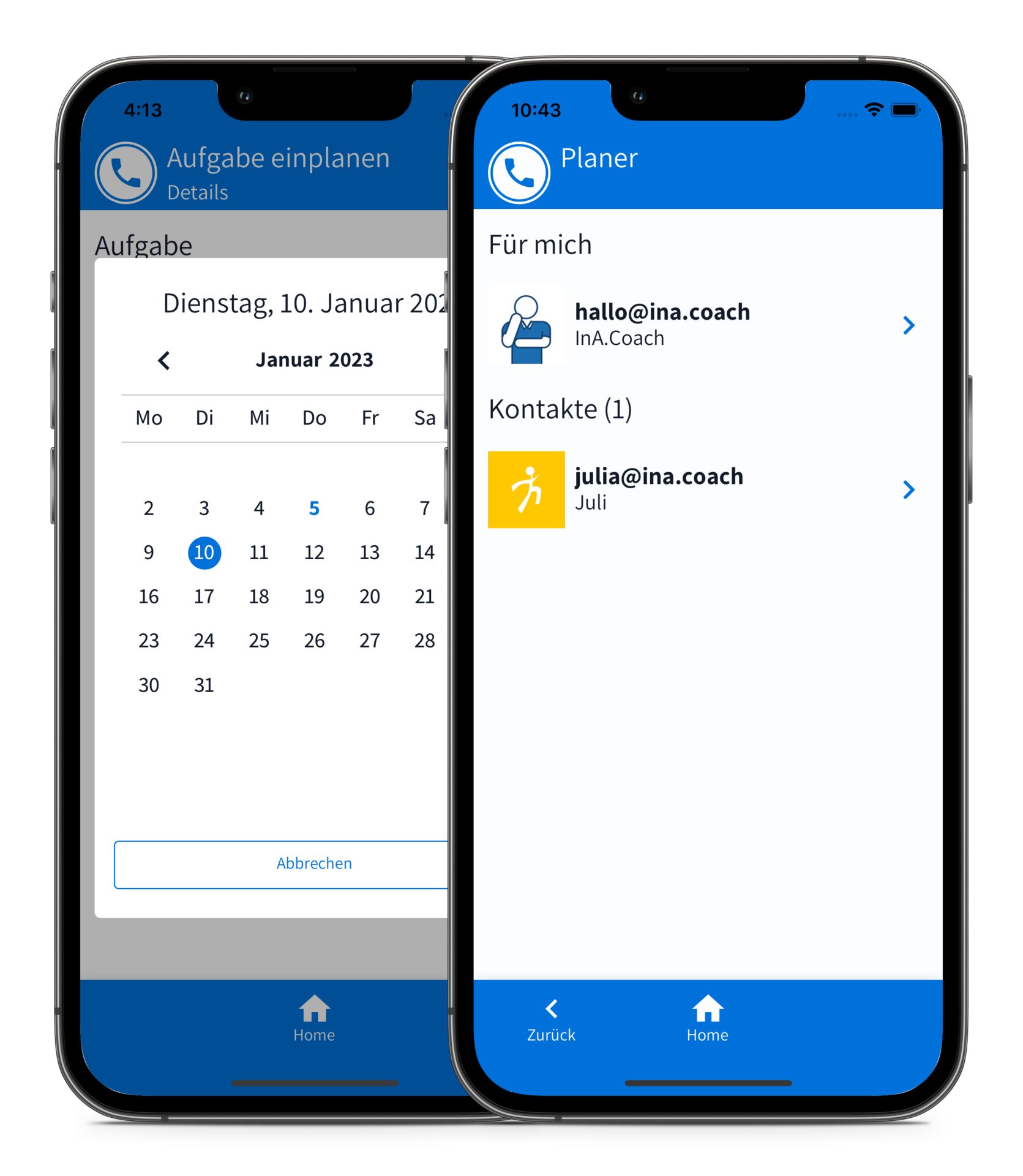

Scan & Go – Aufgaben öffentlich teilen
Mit der Scan & Go Funktion veröffentlichen Sie Ihre Aufgaben via QR-Code und kleben Sie an die Orte, an denen die Aufgabe tatsächlich erledigt werden soll. InA.Coach Nutzer scannen den QR-Code vor Ort und starten so direkt mit der Erledigung der Aufgabe.
Schritt für Schritt zur öffentlich geteilten Aufgabe:
Starten Sie die Scan & Go Funktion vom Home-Bildschirm der App und drücken Sie dann den «Aufgaben öffentlich teilen» Button. Nach dem Klick auf «Neue Aufgabe öffentlich teilen» können Sie die Aufgaben aus Ihrer Aufgabenliste auswählen, die veröffentlicht werden soll. Im nachfolgenden Dialog können Sie sich eintragen, wo Sie die Aufgabe anbringen werden (dies dient rein als Erinnerungshilfe für Sie) und mit welchem Profil die Aufgabe bei InA.Coach Nutzern erscheinen soll. Sie wählen, ob die Aufgabe mit Ihrem persönlichen oder Ihrem öffentlichen Profil geteilt werden soll. Mit dem Klick auf «Fertig» wird die Aufgabe veröffentlicht und Sie können Sie dann direkt drucken oder beispielsweise via E-Mail versenden. Wenn Sie den QR-Code der Aufgabe niemals drucken oder anderen zum Scannen zeigen, wird mit der Aufgabe nichts weiter passieren.
Im Nachhinein können Sie entscheiden, ob die veröffentlichte Aufgabe aktiv oder inaktiv ist. Setzen Sie sie auf inaktiv, verschwindet die Aufgabe bei allen, die die Aufgabe gescannt haben, bis Sie sie wieder aktivieren.
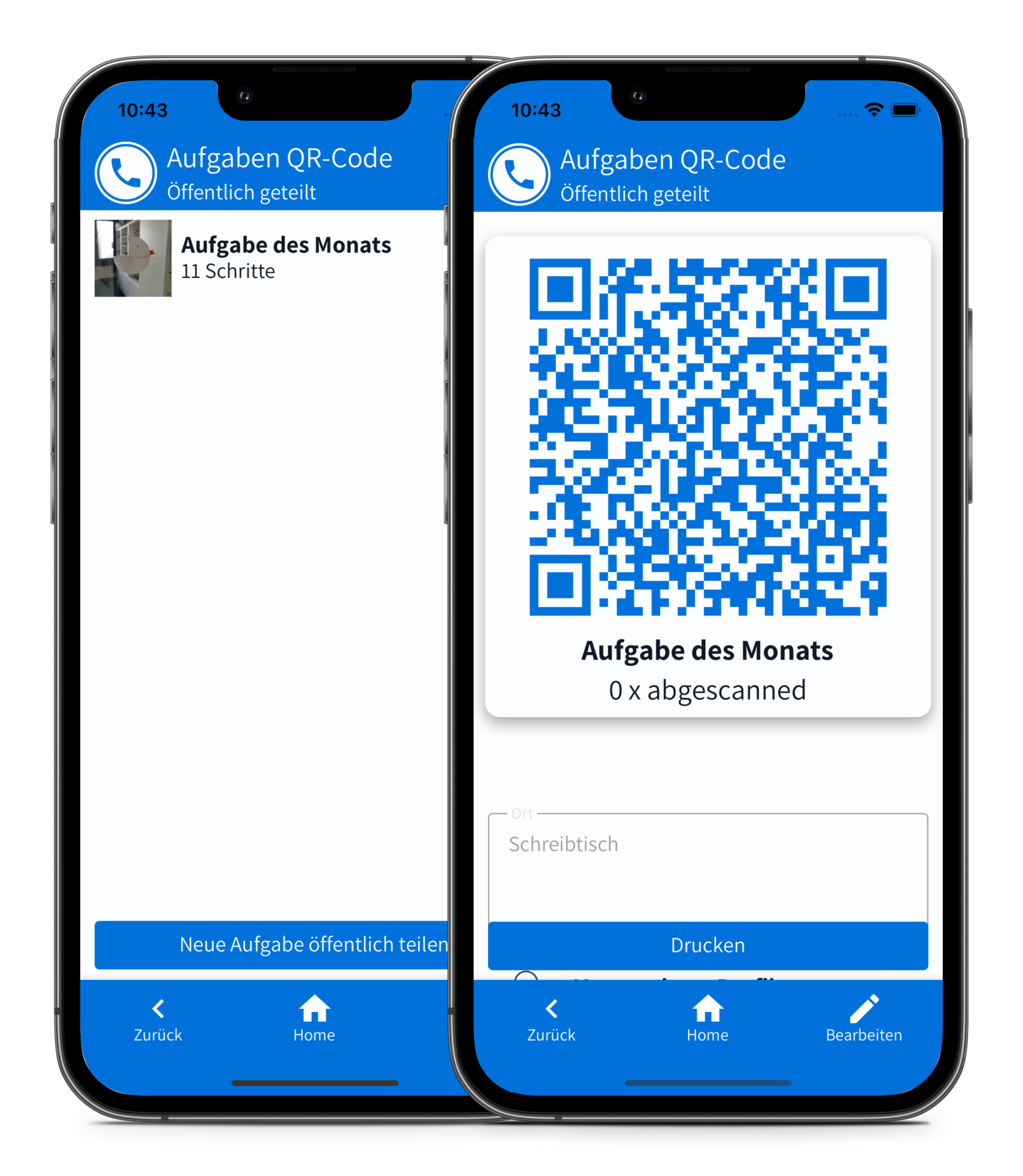
Die Schrittkategorien
Checkliste
Mit diesem Schritt erstellen Sie einfache Checklisten.
Wird die Aufgabe später durchgeführt, können die einzelnen Elemente abgehakt werden.
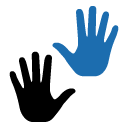
Machen
Machen-Schritte sind einfache Anweisungen.
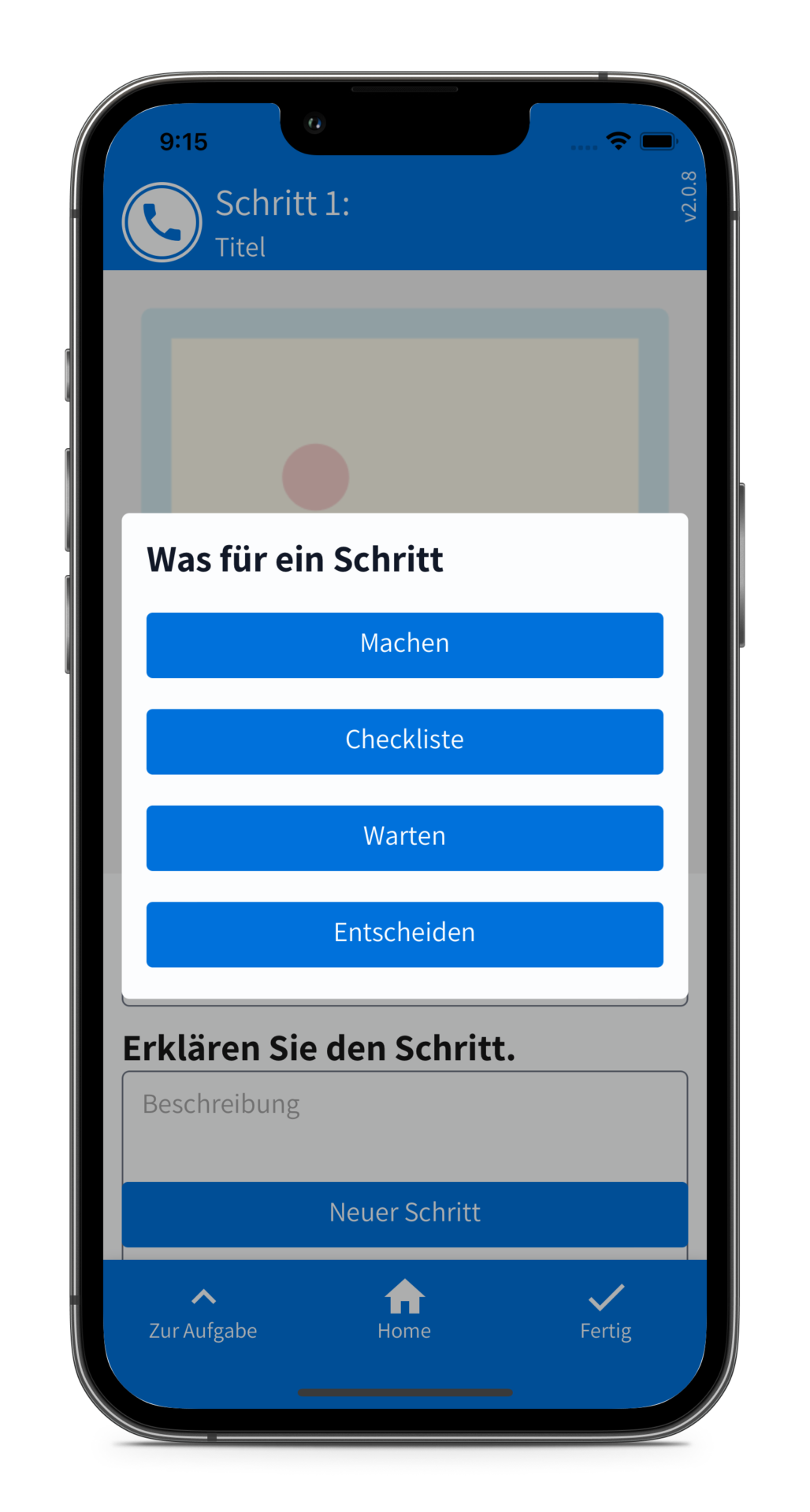
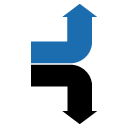
Entscheiden
Entscheiden-Schritte fragen nach einem gewünschten Zustand in Form einer Ja-/Nein-Frage.
Die Antwort führt entweder zur Wiederholung vorheriger Schritte, zu einer alternativen Schritt(e)-Sequenz oder zum nächsten regulären Schritt.
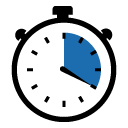
Warten
Warten-Schritte haben eine Timer-Funktion.
Wenn Warten-Schritte gestartet sind, dann werden sie auf dem Home-Bildschirm angezeigt.
Die Schrittkategorien
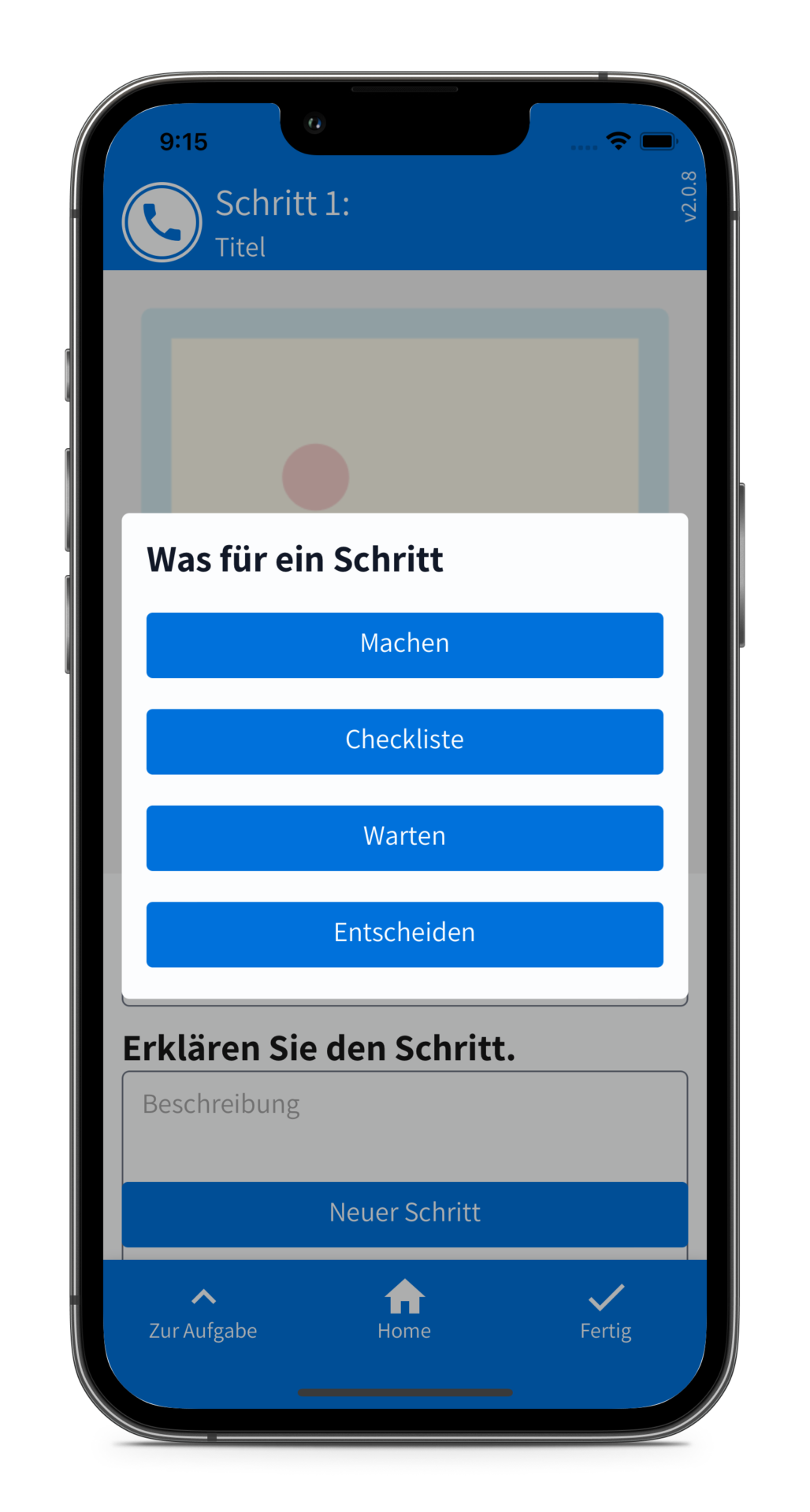
Checkliste
Mit diesem Schritt erstellen Sie einfache Checklisten.
Wird die Aufgabe später durchgeführt, können die einzelnen Elemente abgehakt werden.
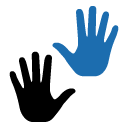
Machen
Machen-Schritte sind einfache Anweisungen.
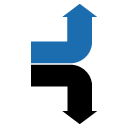
Entscheiden
Entscheiden-Schritte fragen nach einem gewünschten Zustand in Form einer Ja-/Nein-Frage.
Die Antwort führt entweder zur Wiederholung vorheriger Schritte, zu einer alternativen Schritt(e)-Sequenz oder zum nächsten regulären Schritt.
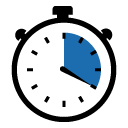
Warten
Warten-Schritte haben eine Timer-Funktion.
Wenn Warten-Schritte gestartet sind, dann werden sie auf dem Home-Bildschirm angezeigt.